Are you trying to figure out how to get Gorilla Tag mods for your Windows 11/10/8/7 computer? You’ve arrived at the proper location. We’ll walk you through downloading and installing one of the best Gorilla Tag customization app mods on your PC in this article.
The procedure for downloading mods for the PC version of Gorilla Tag is covered in detail in this article. But first, let’s look at Mods for Gorilla Tag’s technical details in more detail.
Modifications for Gorilla Tag Mods on the PC – Technical Details
- App Name: Mods for Gorilla Tag
- Installations: 10,000+
- Developer: Scorobogaci Denis
On the Google Play Store, there is a top Personalization app called Mods for Gorilla Tag. It has achieved the highest ranking in the Personalization category thanks to its high rating points and raving reviews. Mods for Gorilla Tag’s Windows version currently has over 10,000 installations and an average user rating of 2.7 stars.
Only Steam VR offers Gorilla Tag Mods.
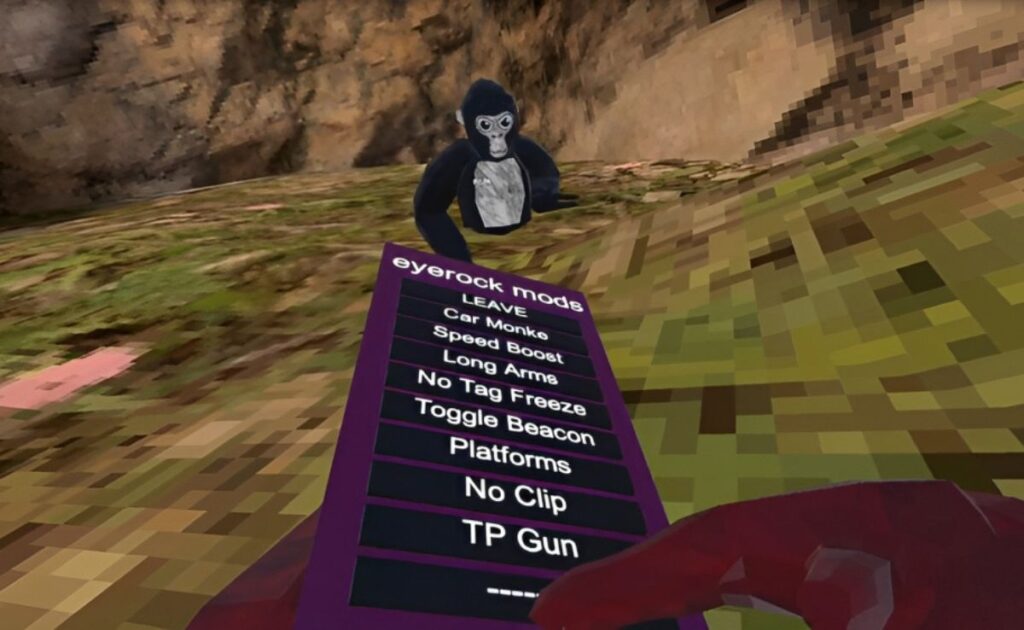
To install Gorilla Tag mods, you must have Steam VR installed and your Oculus connected to your PC. But this tutorial does not contain instructions for this setup.
Please be aware that these mods and mod menus are created especially for PC users of Gorilla Tag who are also using Steam VR. There is no guarantee that Quest modding will be supported in the future; it is not supported at the moment.
Install Gorilla Tag mods on a computer running Windows 11/10/8/7:
These days, a lot of applications are created solely for mobile devices, giving PC users limited access. Popular apps and games like PUBG, Subway Surfers, Snapseed, Beauty Plus, and others are frequently only accessible on iOS and Android devices. Android emulators are a workaround that allows us to use these apps on our PCs.
Mods for Gorilla Tag do not have an official PC version, but you can still use Android emulators to play it on your computer. The two most well-liked Android emulators that let you run Mods for Gorilla Tag without a hitch on your PC are introduced to you in this article.
For 2023, the Top 10 Gorilla Tag Mods
- Eyerock Mod Menu for Gorilla Tag
- Screw Gravity
- Smooth Turn Mod
- Air Jump
- Long Arms Mod
- MonkeTV
- Monke Mod Manager
- Gorilla Texturepacks
- Super Mario 64 Minecraft
- Bikini Bottom
There are two ways to download and install Gorilla Tag mods on a computer running Windows 11, 10, 8, or 7. Here are the detailed instructions for both techniques:
Method 1: Using Bluestacks

You can use the Android emulator Bluestacks to run Android apps on a Windows computer. To download and install Gorilla Tag Mods using Bluestacks, follow these steps:
- Step 1: Download and install Bluestacks 5 from the link provided below (if you haven’t already): Install Bluestacks on your computer.
- Step 2: The installation procedure is simple. Open the Bluestacks emulator after a successful installation.
- Step 3: Bluestacks may take a while to load the first time you open it. You’ll see Bluestacks’ Home screen as soon as it’s opened.
- Step 4: Google Play Store is pre-installed in Bluestacks. Locate the Play Store icon on the home screen, then double-click it to open it.
- Step 5: To find the app, type “Mods for Gorilla Tag” into the Play Store website’s search box.
- Step 6: Click the “Install” button to launch Bluestacks and begin installing Gorilla Tag Mods right away. The program is accessible through Bluestacks’ Installed Apps section.
The Mods for Gorilla Tag icon in Bluestacks can now be double-clicked to launch the app on your PC just like you would on an Android or iOS smartphone.
Notably, Bluestacks also enables you to import the APK file and install the app without using the Google Play Store if you already have an APK file for Mods for Gorilla Tag. However, it is advised to install Android applications using the conventional method.
The most recent version, Bluestacks 4, has many amazing features and is a powerful emulator. It is considerably faster than the Samsung Galaxy J7 smartphone, making it the recommended way to install Mods for Gorilla Tag on your PC. However, to prevent loading problems when playing top-tier games like PUBG, make sure your PC satisfies the minimum system requirements for running Bluestacks.
Method 2: Using MEmu Play
Another well-known Android emulator made specifically for gaming is MEmu Play. Here’s how to use MEmu Play to download and set up mods for Gorilla Tag:
- Step 1: Go to the official website of MEmuPlay to download and install it on your computer. Play Memu Website
- Step 2: Once MEmuPlay has been set up, open it. The home screen will display an icon for the Google Play Store app. To open the icon, double-tap on it.
- Step 3: In the Google Play Store, look up “Mods for Gorilla Tag.” Locate the official app created by Scorobogaci Denis, then select “Install.”
- Step 4: Gorilla Tag Mods can be found on MEmu Play’s home screen after the installation is complete.
A lightweight, user-friendly program created specifically for gaming, MEmu Play. You can easily play top-tier games like Temple Run, Mini Militia, and PUBG thanks to it.
You can play Mods for Gorilla Tag on your PC running Windows 11, 10, 8, or 7 and have the same gaming experience as you would on an Android device with either Bluestacks or MEmu Play.
How to Set Up Gorilla Tag Mods on Windows 11

Android apps can now be run on the platform that Windows 11 offers. The procedure for installing and using Mods for Gorilla Tag on Windows 11 is described below.
Step 1: Verify System Requirements
To install Mods for Gorilla Tag on Windows 11, make sure your computer complies with the following requirements before continuing:
- RAM: 8 GB (16GB recommended).
- Processor: AMD Ryzen 3000, Intel Core i3 8th Gen, or Qualcomm Snapdragon 8c or better.
- Solid-state drive for storage (SSD).
- App from the Microsoft Store: 22110.1402.6.0 or newer.
- Build 22000.526 or higher for Windows 11 (stable channel).
Step 2: Check for Microsoft Store Update
As the Amazon Appstore app cannot be downloaded until your Microsoft Store app has been updated to version 22110.1402.6.0 or higher, make sure to do so. You can enable virtualization features in Windows 11 and the UEFI firmware after updating.
Step 3: Enable virtualization in step three.
- Start the Windows 11 Start menu.
- Toggle Windows features on or off by clicking.
- To activate it, select the “Virtual Machine Platform” option.
- Select “OK” from the menu.
- Start your computer again.
Step 4: Is configuring the Amazon Appstore (WSA) and the Windows Subsystem for Android (WSA). In the Microsoft Store search field, type “Amazon Appstore”. The installation of the program must be launched by clicking the “Install” button. You may complete the configuration by clicking “Set up.” Get the Amazon Appstore by simply clicking the “Download” button. From the menu, choose “Next.” Restarting your computer will finish the installation. Windows 11 is now prepared for the installation of Mods for Gorilla Tag as these procedures have been completed.
Step 5: Set up Gorilla Tag Mods on Windows 11
On a computer running Windows 11, perform the following steps to install Mods for Gorilla Tag:
- Start the Windows 11 Start menu.
- To start the app, select the top result from your search for “Amazon Appstore.”
- To sign into your Amazon account with a US address, click the “Sign in” option.
- Search for “Mods for Gorilla Tag” on the Amazon Appstore.
- From the search results, pick the software.
- You should click “Download” after choosing the “Get” button.
- Once the installation is complete, you can access Mods for Gorilla Tag from Windows 11’s Start menu or the Amazon Appstore.
Congratulations! Gorilla Tag mods have been built up and are currently playable on Windows 11. We truly hope that you will enjoy using Mod for Gorilla Tag on this operating system.
Conclusion
The user-friendly but efficient design of Gorilla Tag modifications has raised public awareness of them. This article covers two of the most effective methods for installing Gorilla Tag modifications on a machine running Windows 11 or Windows 10. All of these methods make use of popular emulators, which make it simple for consumers to run programs on their Computers.
